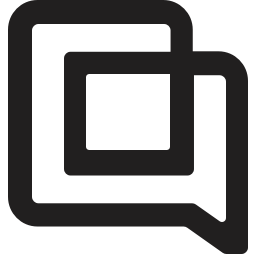Interactive Voice Response (IVR) Phone Integration
1636724534106
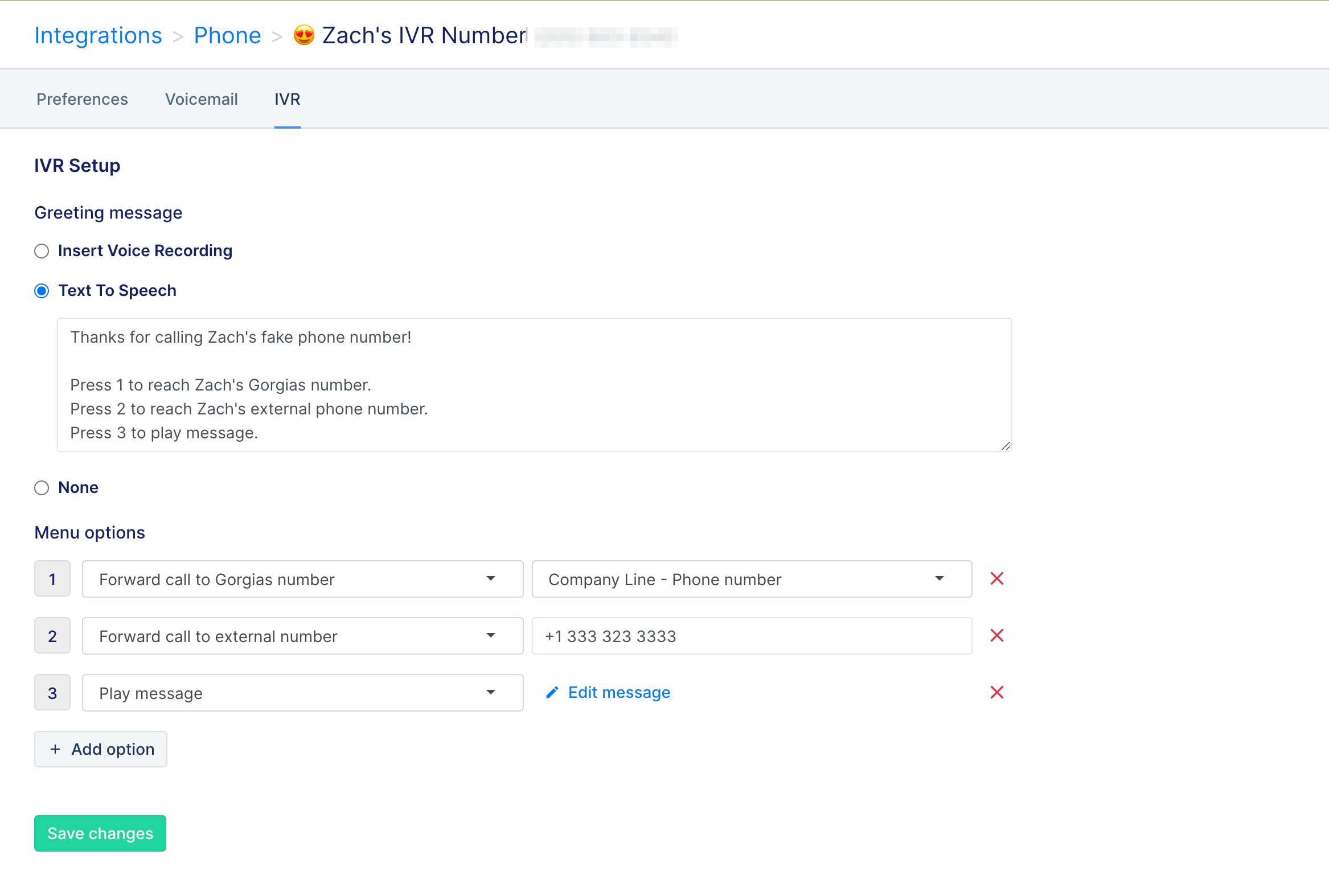
We’ve just released a huge new feature for the Gorgias phone! You can now create a Gorgias IVR (Interactive Voice Response) Phone Integration.
This phone number will provide the caller with a menu of customizable options which can be initiated by pressing 0-9 on the phone dial pad. Based on the phone number button that the customer selects, the IVR system will either ring a Gorgias number, forward the call to an external number, or play a customizable pre-recorded message.
Creating a Gorgias IVR Phone Number
To create an IVR number, you must first create a new phone integration.
While creating this number, open the “Function” dropdown and select the Interactive Voice Response option.
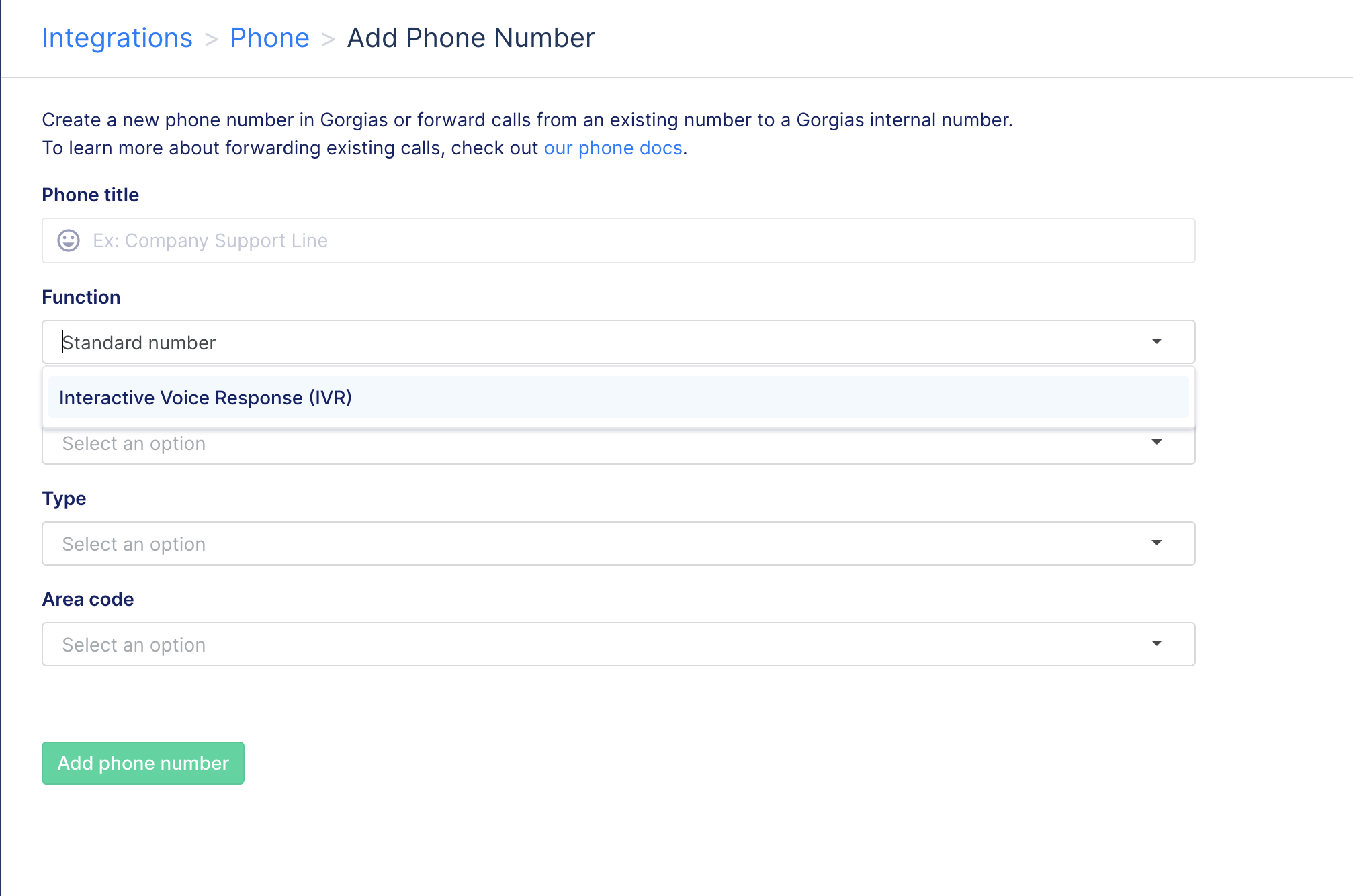
Add the phone number location, area code, and type. then press Add phone number to create the integration.
Once created, the phone number will have an IVR tag, showing that it is an IVR number, rather than a standard phone number.
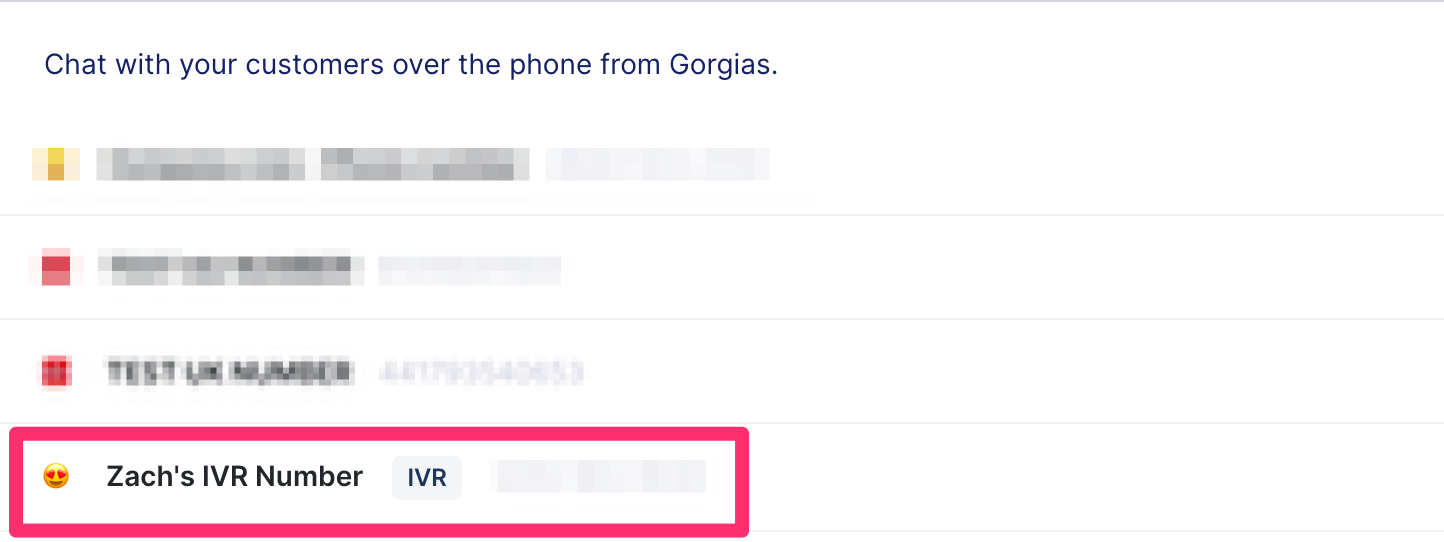
Next, go into the phone integration’s settings page to set up your menu options and greeting message/menu by selecting the IVR settings tab.
To add new menu item options, press the Add options button under Menu options.
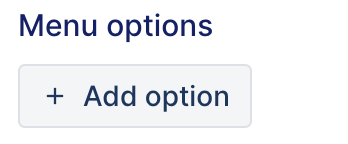
You can also add an optional voicemail message. This message will only play if the call comes in after business hours and this phone’s send call to voicemail outside business hours setting is set to on. Otherwise, the phone will always play the menu and allow customers to make an outbound call.
Functionalities
IVR numbers have three functionalities that you can populate up in up to 10 menu slots (0-9 on the dial pad).
Forward Calls to a Gorgias Number

This option will let you select from your existing Gorgias phone numbers and ring a specific number.
Foward Calls to an External Number

This option will let the user ring any specific number of your choosing, including other VOIP services, mobile phones or landlines
Play Message

This option will play a pre-recorded or text-to-speech message to provide the user with specific information, such as store hours, locations, etc.
To edit/set the message, press the Add message/Edit message button next to the menu option.

Pressing these menu options will open a slide-out, allowing you to add a recording or write out a message in text-to-speech.
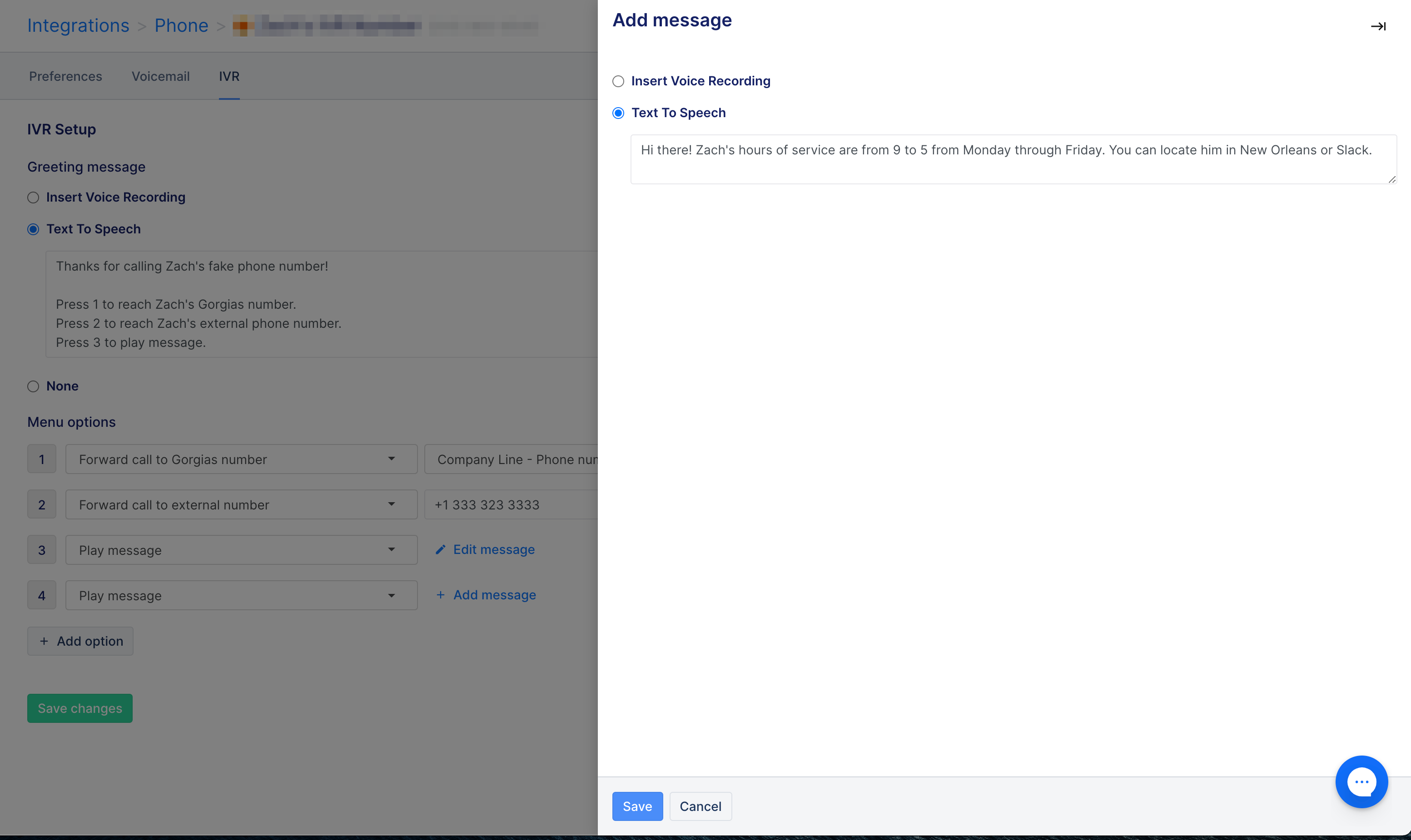
Once you’ve had a chance to try it out, please let us know what you think by chatting us via the chat icon on the bottom right of the Gorgias web app or emailing us at [email protected].
Did you like this update?
![]()
![]()
![]()
Leave your name and email so that we can reply to you (both fields are optional):